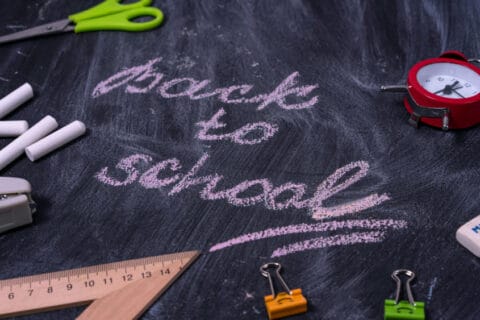Popularny (i według najnowszych badań nie do końca prawdziwy) pogląd mówi, że na co dzień wykorzystujemy tylko kilka procent naszego mózgu. I choć dla wielu z nas komputer stał się przedłużeniem najważniejszego organu – pomaga przechowywać dane i usprawnia codzienne obowiązki – to czy naprawdę potrafimy z niego korzystać?
W redakcji Homodigital nie zajmujemy się biologią, więc sztuczek usprawniających pracę mózgu nie przedstawimy. Ale sposoby na to, by uczynić korzystanie z komputera przyjemniejszym, to nasza tajna broń w życiu i pracy! Przedstawiamy krótki poradnik usprawniający korzystanie z Windows 10. Znasz te ułatwienia?
Widok zadań i historia działań
Na pewno to znasz – pootwierane okna na pulpicie wywołują atak paniki… Tutaj rzeczy prywatne, obok tajne, otwarty folder ze zdjęciami i jeszcze jakiś plik, o którego przeznaczeniu już nie pamiętasz. Istnieje nawet żart o tym, że ci, którzy mają porządek w życiu – nie mają go na pulpicie. I na odwrót, oczywiście. I tera, gdy jeszcze komputer zaczął służyć do pracy zdalnej, czasami trzeba się nieźle nakombinować, by nie zgubić wątku między kolejnymi kartami w przeglądarce…
Stop! Nie musisz żyć w komputerowym chaosie! Windows 10 dostarcza opcję „Widok zadań”. Domyślnie znajdziesz go na dolnym pasku, obok wyszukiwarki, w postaci ikonki przedstawiającej trzy prostokąty (dwa obcięte) i pionową kreskę. Możesz go też otworzyć za pomocą skrótu klawiaturowego klawisz z logo Windows + TAB.
Co daje widok zadań? Pozwala tworzyć wiele „pulpitów” – wystarczy kliknąć przycisk „Nowy pulpit”, a następnie nadać mu nazwę. Na każdym z tych pulpitów możesz otworzyć zupełnie inne karty w przeglądarce, foldery czy programy. Moje standardowe ustawienie to pulpit do pracy, zabawy i z pilnymi rzeczami. A ty jaki podział przyjmiesz?
To jednak nie wszystko, co potrafi widok zadań! Oprócz pulpitów znajdziesz tam też historię wszystkiego, co robiłeś na komputerze, przedstawioną na przejrzystej osi czasu.
Rzeczy bardziej (i mniej) tajne, czyli szybkie wylogowanie
Czy to pracując w domu, czy w biurze – czasem porzucasz swój komputer, choćby na krótką wizytę w toalecie. Dobra praktyka nakazuje zablokować wtedy komputer, by zapewnić bezpieczeństwo danych. O ile w biurze wynika to na ogół z przepisów, o tyle w domu możesz nie chcieć, by rozentuzjazmowane dziecko skasowało kilka godzin pracy albo przebiegający po klawiaturze kot wysłał maila do szefa.
Opcję wylogowania się ze swojego konta lub zablokowania zna praktycznie każdy. Ale nie każdy wie, że zamiast wykonywać trzy kliknięcia myszką, może użyć skrótu klawiaturowego Windows + L. Szybkie i skuteczne!
Skróty klawiaturowe zmieniają życie
Tak naprawdę większość rzeczy, które robimy na komputerze, da się usprawnić za pomocą skrótów klawiaturowych. Wielu z nas używa tylko tych podstawowych, jak CTRL + C (kopiuj), CTRL + V (wklej), czy CTRL + A (zaznacz wszystko). Ale istnieje też wiele ciekawszych skrótów, które uczynią życie przed ekranem przyjemniejszym! Niektóre z nich to:
- ALT + TAB – pozwala szybko przełączać się pomiędzy dwoma ostatnio otwartymi oknami,
- ALT + ESC – dzięki tej kombinacji przejdziesz pomiędzy oknami w kolejności, w jakiej zostały otwarte,
- F2 na zaznaczonym pliku – pozwala zmienić nazwę bez wywoływania menu kontekstowego,
- Windows + D – to szybkie wyświetlenie pulpitu,
- F5 – odświeży aktywne okno…
I tak dalej! Pełną listę skrótów znajdziesz w oficjalnej dokumentacji Microsoftu, na stronie Skróty klawiaturowe w systemie Windows.
Pisanie po ekranie
Kiedy byłam małą dziewczynką zafascynowaną komputerami, ten klawisz znał prawie każdy – prtscr lub print screen. Dziś mam wrażenie, że drastycznie spadła świadomość przydatności niepozornego przycisku, zwykle umiejscowionego nad strzałkami. Print screen to nic innego, jak zrobienie zrzutu ekranu. Klikając go na klawiaturze, wykonamy „zdjęcie” całego pulpitu, razem z aktualnie otwartymi oknami. Tak wykonany zrzut domyślnie zapisuje się w schowku. Schowek to takie miejsce w komputerze, w którym przechowywane są ostatnio kopiowane teksty czy właśnie wykonane zrzuty ekranu. By go zapisać w pliku, musimy otworzyć dowolny program graficzny – na przykład Paint – i użyć opcji „Wklej” lub skrótu klawiaturowego CTRL + V.
Print screen to prosta i intuicyjna forma robienia zdjęcia całego ekranu! Ale co, gdy chcemy tylko jego wycinek?
Windows 10 – wycinek ekranu
W system Windows 10 wbudowane są dwa narzędzia ułatwiające tworzenie zdjęć fragmentów ekranu, a także pisanie po nich. Oba znajdziemy za pomocą paska wyszukiwarki.
Narzędzie Wycinanie pozwala przy użyciu myszki dosłownie wyciąć fragment ekranu. Jest jeszcze dostępne, ale wkrótce ma stracić wsparcie na rzecz nowszego programu: Wycinek i szkic.
Wycinek i szkic także znajdziemy za pomocą wyszukiwarki. Klikając przycisk „Nowy”, możemy utworzyć wycinek wybranego typu i kształtu. Dzięki tej aplikacji wytniemy z pulpitu nie tylko prostokąt, ale też dowolny potrzebny nam kształt. Ponadto możemy od razu nanieść na niego oznaczenia, odręcznie napisać tekst, użyć linijki i kątomierza, zmienić kadr i tak stworzoną notatkę graficzną zapisać na komputerze.
Zrzut strony www
Choć narzędzia do wycinania systemu Windows 10 wystarczają w większości sytuacji, to czasem chcielibyśmy wykonać zrzut elementów na stronie www, które nie mieszczą się jednorazowo na ekranie. Świetnym rozszerzeniem do przeglądarki Google Chrome jest GoFullPage umożliwiające za pomocą jednego kliknięcia wykonanie zrzutu całej strony www. Wystarczy wcisnąć przycisk, a wtyczka przewinie całą stronę, fotografując każdy jej fragment i składając w jedną grafikę.
Podobnie działają wtyczki Full Web Page Screenshots dla Mozilla Firefox i Page Screenshot dedykowane Operze.
Więcej okien, więcej problemów?
Już wiesz, że dzięki skrótowi ALT + TAB szybko przejdziesz pomiędzy dwoma oknami. Ale co zrobić, gdy potrzebujesz widzieć dwa okna jednocześnie, na przykład porównując dwa pliki albo przepisując tekst? Profesjonalni programiści często mają podłączone dwa monitory, ułatwiające pracę na wielu oknach. Ale Windows 10 zaproponował też rozwiązanie, które ułatwi zadanie dysponując tylko jednym ekranem!
Dzięki opcji Przyciąganie możesz łatwo wyświetlić dwa okna obok siebie. Jak to zrobić? Wystarczy, że chwycisz okno (na przykład strony www, którą właśnie czytasz) i maksymalnie przyciągniesz do lewej lub prawej krawędzi ekranu. W momencie, w którym pojawi się „obrys” musisz okno puścić i gotowe! System Windows 10 zadba o to, by zmienić wymiary okna i wypełnić nim połowę ekranu, a drugą połowę – innym aktualnie otwartym programem.
Cortana odpowie na wszystkie pytania
Chyba każdemu z nas zdarzyło się rozmawiać z komputerem, zwłaszcza gdy coś nie działa. Zwykle nasz intensywny monolog nie robi na nim wrażenia, ale czy wiedziałeś, że w Windows 10 możesz ustawić rozpoznawanie głosu? Wtedy komputer odpowie na wszystkie twoje pytania… Niestety jeśli czytasz ten artykuł w Polsce i polski jest twoim domyślnym językiem na komputerze (co wcale nie jest takie oczywiste) to jeszcze kilka aktualizacji upłynie, nim Cortana i dyktowanie będą w pełni dostępna. Na tę chwilę przy próbie uruchomienia pojawia się komunikat o niedostępności w naszym regionie, choć jeszcze kilka miesięcy temu Polacy mogli testować Cortanę beta.
Czy warto na nią czekać? To zależy – z jednej strony mówi się, że jest dużo gorsza od asystenta Google znanego ze smartfonów czy Siri. Z drugiej strony obsługiwanie komputera bezdotykowo, tylko za pomocą słów, a może nawet dyktowanie maili, brzmi jak rozwiązanie naprawdę ułatwiające życie. Z drugiej jednak strony Cortana to nie tylko rozpoznawanie mowy, ale też wirtualna asystentka, która wie o tobie wszystko i zbiera wszystkie twoje dane. O bezpieczeństwie pisaliśmy niejednokrotnie, choćby w artykule Prywatność w sieci: jak ją chronić przed hakerami, szpiegami i… rządem. Każdy powinien zadecydować sam, czy bardziej mu zależy na wygodzie, czy na prywatności.
System Windows 10 pełen niespodzianek!
To tylko niewielki wycinek tego, co oferuje system Windows 10 i jakie sztuczki mogą usprawnić naszą codzienną pracę. A jakie są twoje ulubione funkcje Windows 10?














 0 komentarzy
0 komentarzy